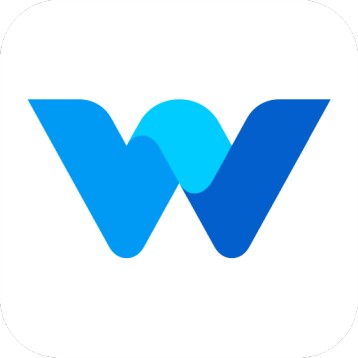How to use project management in the workfolio?
Workfolio
Last Update há 3 anos
Hello there, Greetings. Welcome to the Workfolio.
We are eager to introduce Workfolio's Project & Task management feature in public beta. Therefore, it is simple to see productivity broken down by task. For instance, you can view screenshots, app usage, and website usage for any specific tasks.
To start using the projects, you have to enable the project management feature in your Track settings.
Visit Settings -> Track Settings Page and enable the Project Management Feature and click on the Save changes button.
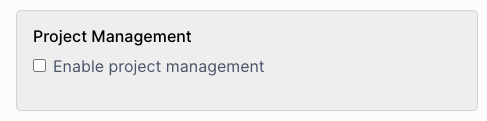
Next Step, Create a Project:
Visit the My Projects page from the left side menu. Click on the Create Project button and enter the required details to create your project.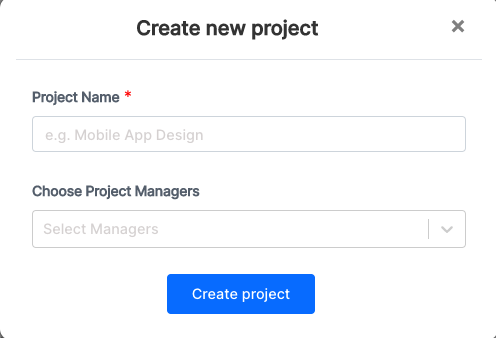
Projects Details Page:
From the My Projects page, Click on the project name and it will take you to the details of that project. There you can add or edit or delete the tasks in that project. Also, you can track the project's progress from here.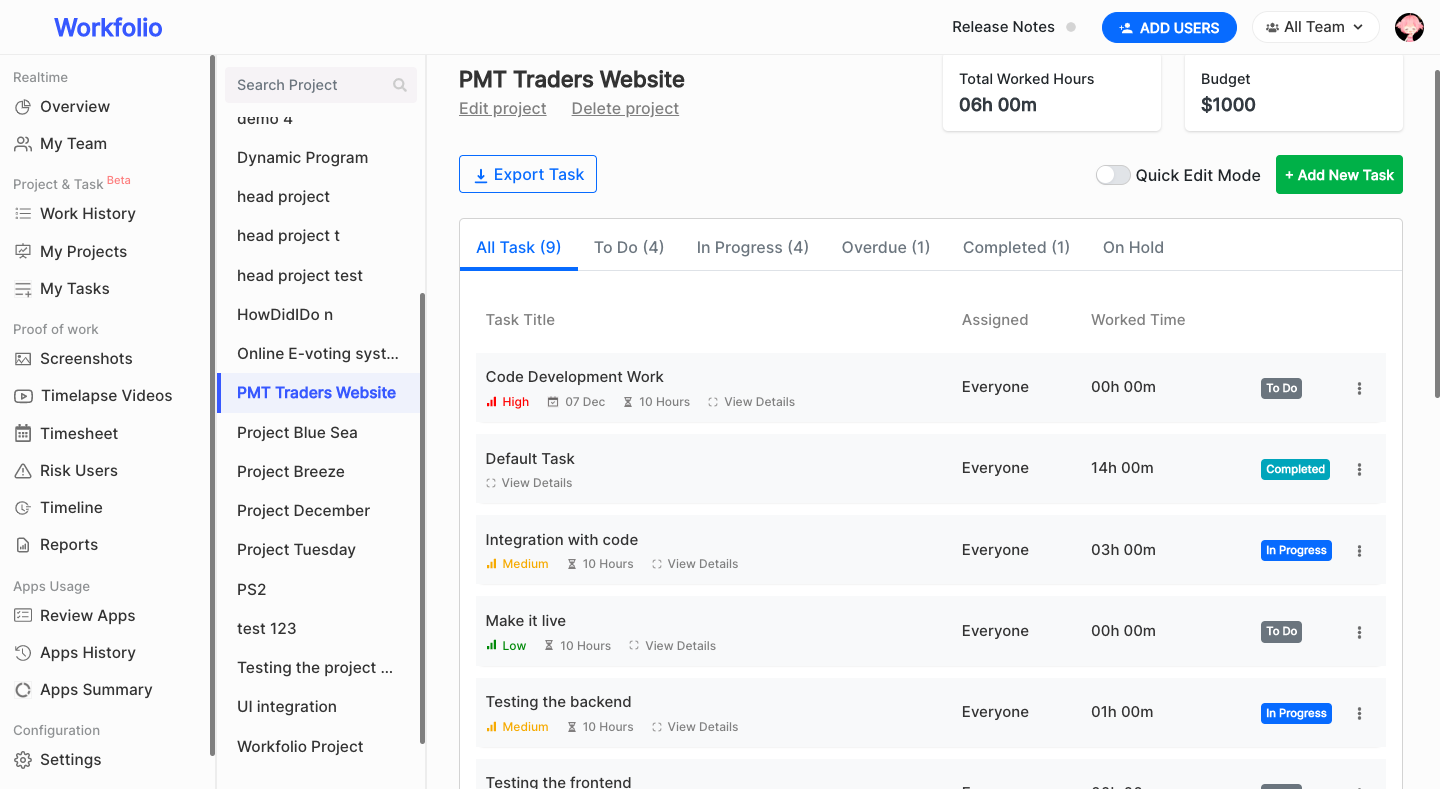
How to Add Tasks to Project:
To add a task, click the "Add Task" button and fill out the relevant fields. You can choose the due date, assign members, and project the duration of a task while adding a new one.
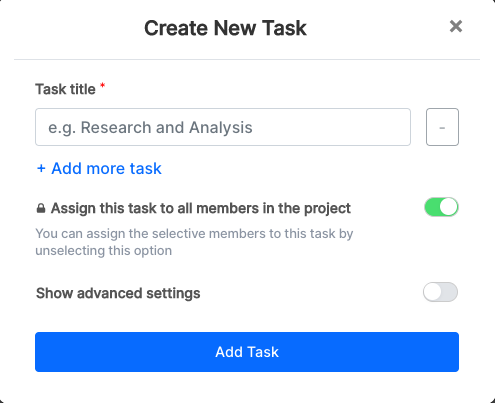
How to mark a Task as Completed?
On the project details page, you can see all the tasks. At the right corner of each task, admins and team heads can see the menu (...). If you click on the menu, you can see an option to mark that task as completed.
That particular task will be moved to the Completed section once you click "Mark as completed." After that, no new work on this task can be initiated by your employees.
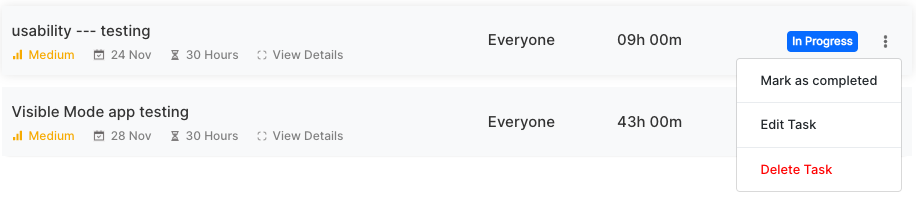
In our project management feature,
Admin can perform the below activities
1) Enable the Project Management feature on the track settings page
2) Create a project & Add the members to the project
3) Add the tasks to the project and assign members to the task
4) Assign the estimated time and due date for the tasks
5) See the project and task progress and time spent
6) Mark the task as completed once your members made the enough progress
Team members can perform the below activities
Team members need to visit the workfolio website to mark their work details. They need to visit the My Tasks page and Choose a project & task, start time, end time, and date to add the worked task
Pro Plan users can add unlimited projects and access all the details without any limitation, free plan users can create a maximum of 2 projects, and access the last 14 days' work history.
If you have any questions, feel free to contact us through support chat or mail us at [email protected]