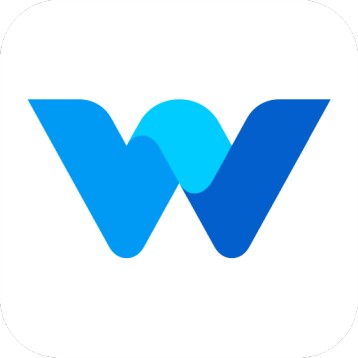Auto Clock-in Feature in Workfolio
Workfolio
Last Update 8 maanden geleden
The Auto Clock-in feature in Workfolio (currently in beta) helps streamline the time-tracking process by automatically clocking team members in when they start or unlock their computers. This feature ensures seamless work tracking without requiring manual input.
Once the admin enables the Auto Clock-in feature, Workfolio will automatically clock the team member in under the following scenarios:
- When they open the computer: The system will detect when a team member starts their computer and automatically clock them in.
- When they unlock their computer screen: If the team member locks their screen (e.g., during a break or at the end of the day) and then unlocks it, tracking will resume automatically.
- Resuming after breaks: If a team member has clocked out or is on a break and locks their computer, Workfolio will automatically resume tracking when the computer is unlocked.
Note: If the team member closes the Workfolio app, the auto clock-in will not happen until they reopen the app or restart their computer. The app needs to be running for the Auto Clock-in feature to function properly.
Important: Since this feature is in beta, it may not always function perfectly and may sometimes miss clock-in events. We recommend users regularly check their clock-ins to ensure accuracy while we work on improving this feature.
Even though the auto clock-in feature automates time tracking, team members retain control over their activity:
- Take a break: If a team member needs to pause tracking, they can manually click the "Take Break" button.
- Clock-out: At the end of their workday, they can click "Clock-out" to stop the automatic tracking.
Admins can enable this feature for the entire company or for specific team members. Follow these steps:
Log into your Workfolio Admin Account.
Navigate to the Settings Page: On the dashboard, click on "Settings" in the left-hand menu.
Go to Track Settings: In the settings section, locate and click on the "Track Settings" option.
Enable Auto Clock-in: Look for the "Auto Clock-in" feature toggle. Switch it on to enable auto clock-ins for your team.
- You can choose to enable it for everyone in the company or assign it to specific team members.
Save Your Settings: Once the feature is enabled, click "Save" to apply the changes.
You can also configure the Auto Clock-in feature to suit your company's needs. For example, you may want to enable this only for specific team members who require automated tracking. Simply select the individuals or teams from the settings panel to apply the feature.
Since the Auto Clock-in feature is still in beta, there may be occasional issues with accuracy. Here are a few steps to help troubleshoot:
- Ensure the team member has the latest version of the Workfolio app installed.
- Verify that the Auto Clock-in feature is enabled for the specific team member or the entire company.
- Check that the team member’s computer is connected to the internet when they start or unlock their screen.
- Ensure the Workfolio app is running: Auto clock-in will not work if the app has been closed.
If the issue persists, please contact Workfolio support for further assistance.
With the Auto Clock-in feature, time tracking is made easier and more efficient for your team. As it's still in beta, we encourage users to monitor their clock-ins regularly and report any issues to help us improve this feature!