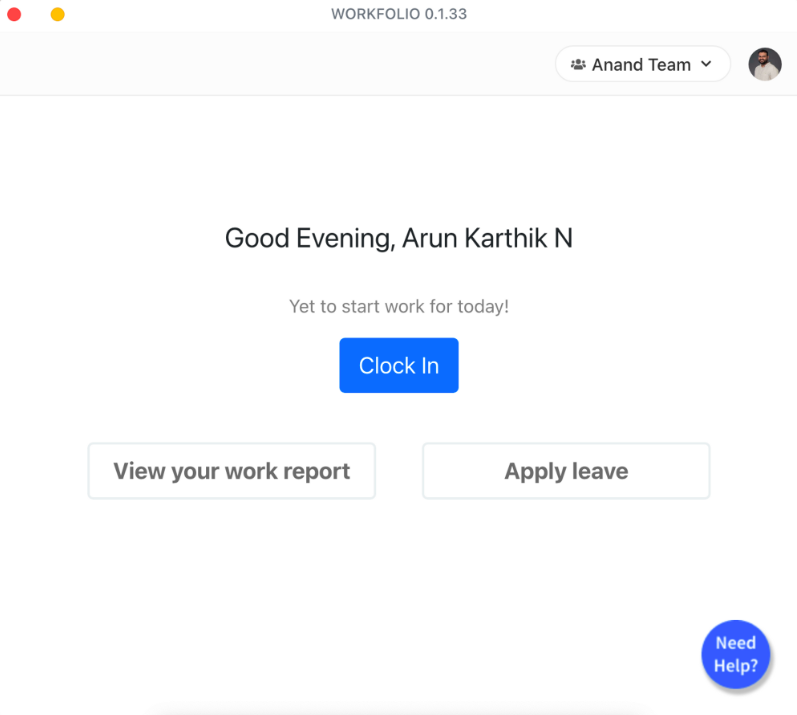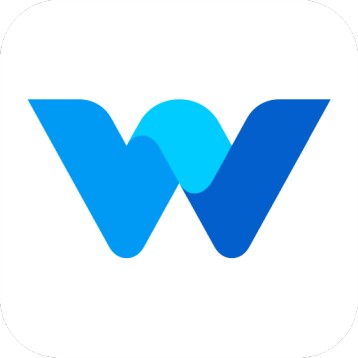Workfolio Mac App Installation Guide - Exclusive for macOS Ventura or Older versions
Workfolio
Last Update a year ago
Hello There, Greetings.
Step 1:
Before installing the new workfolio desktop app, kindly remove the previously installed application's permissions.
Here are the steps to remove the old workfolio app's permissions:
Follow this video to see the steps to remove the existing workfolio permissions https://www.loom.com/share/7bf47d4875854b95a426e0ad65f51cc9?sid=ac4bd34b-aeb3-4eb8-ac12-ec523d7a7cad
Select workfolio app and then press the - button to remove the old permission. Then open the new workfolio app and give the required permissions. Pls do the above step for "Screen Recording" permission and "Accessibility" permission. Then, open your Workfolio and give the required permissions.
Refer the below screenshot.
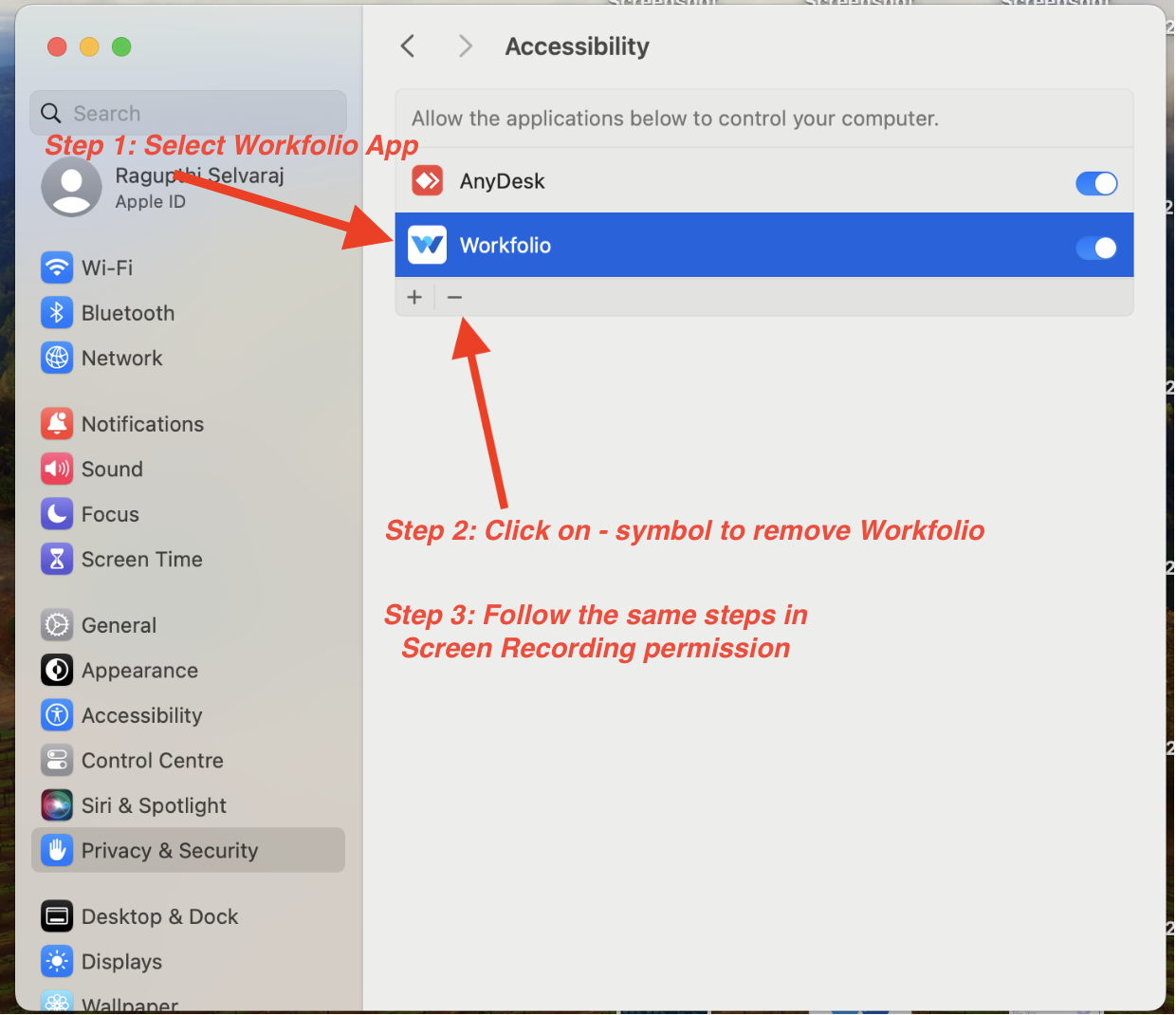
Step 2:
If you are using Mac OS Ventura or an older version, pls download the app from this link https://workfolio-public.s3.ap-south-1.amazonaws.com/Workfolio+Setup+-+Intel+Mac.dmg
Click and open the download app
Now, you will get a warning message "Developer is not verified". Click on the Cancel button and follow the given steps.
Step 3:
Click on the System Preferences and navigate to Security and Privacy
Scroll down the page and you can find an option "Open Anyway"
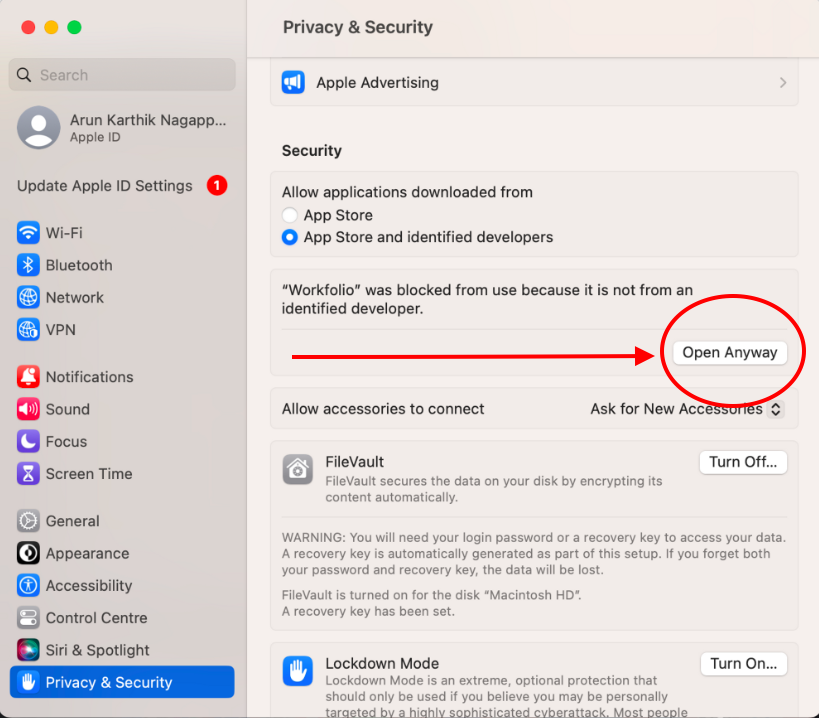
Now, the app will get opened. Once you log in with your credential, your clock-in button will be in the disabled state.
Kindly follow the next steps,
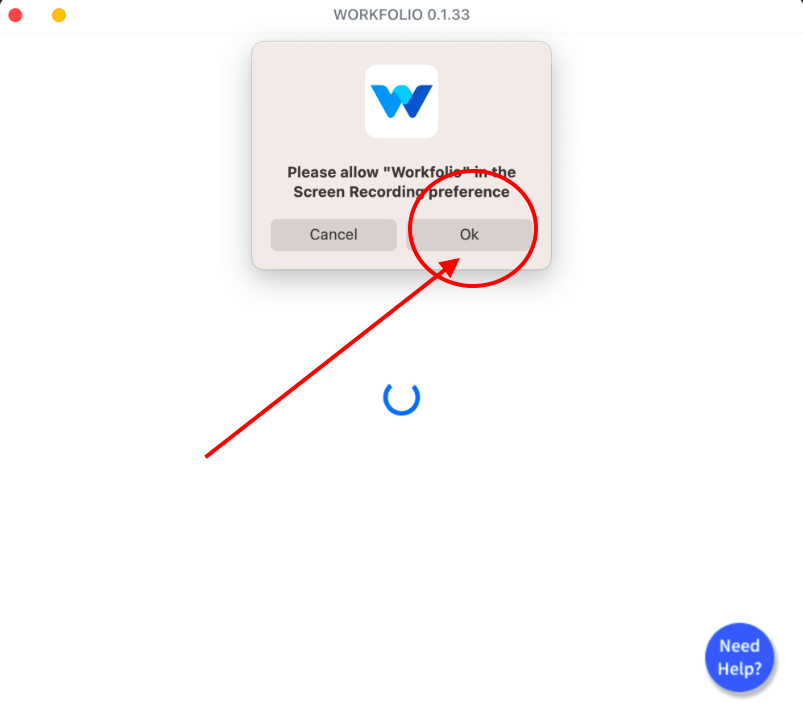
Click on the System Preferences and navigate to Security and Privacy
Open the Screen Recording section and give permission by enabling the toggle button
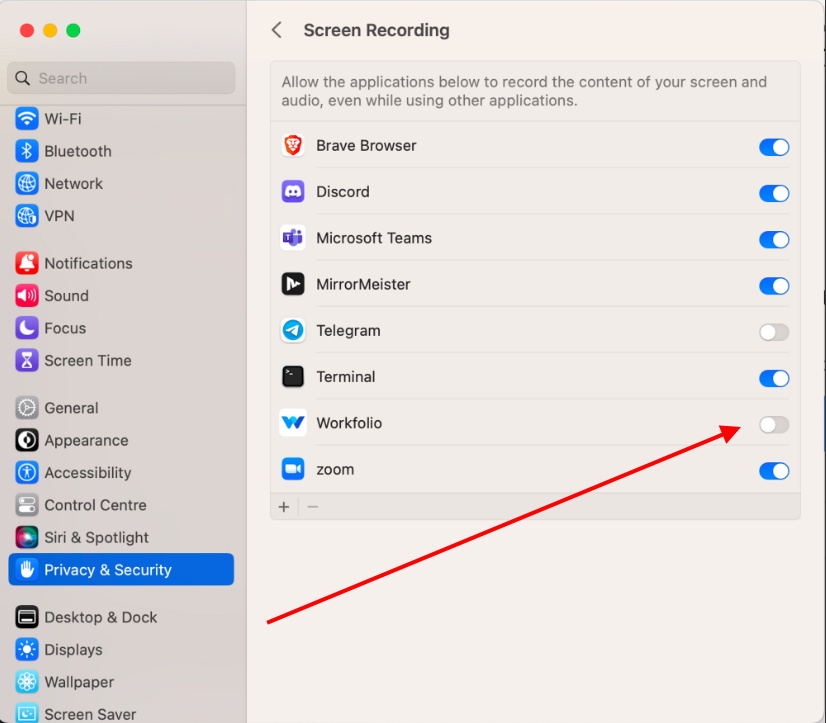
Now, reopen the app.
It should show the active mode of the Clock in button